Bagi Anda yang berkecimpung dalam bidang desain grafis pastinya mengenal aplikasi Photoshop. Karena begitu handalnya aplikasi tersebut membutuhkan komputer berspesifikasi lumayan untuk dapat berjalan dengan lancar. Jika Anda merasa membuka aplikasi Photoshop membutuhkan waktu yang lama dan sangat lambat ketika memproses gambar dengan resolusi tinggi, berarti salah satu komponen di dalam komputer Anda perlu di-upgrade. Namun bagaimana jika saat ini kebutuhan tersebut terbentur oleh masalah dana? Selagi Anda menabung untuk membeli perangkat keras baru yang spesifikasinya lebih tinggi, bagaimana kalau mengikuti beberapa tips yang akan dijelaskan di bawah ini.
Versi Photoshop yang dipakai dalam tutorial kali ini adalah CS4 dan screenshot-nya juga dari versi tersebut, tapi bagi Anda pengguna versi yang lama tetap bisa mengikuti tips ini, karena pilihan opsi pengaturannya tetap sama, mungkin hanya teks dan posisi/ lokasinya saja yang berbeda.
Untuk melakukan pengaturan kita masuk ke bagian Preferences melalui menu bar Edit -> Preferences atau shortcut Ctrl + K.
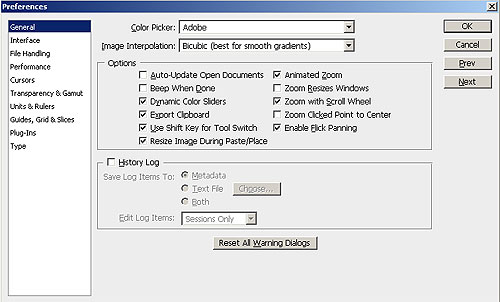
Tip 1: Ubah Pengaturan Untuk Meningkatkan Performa
Pilih Performance:
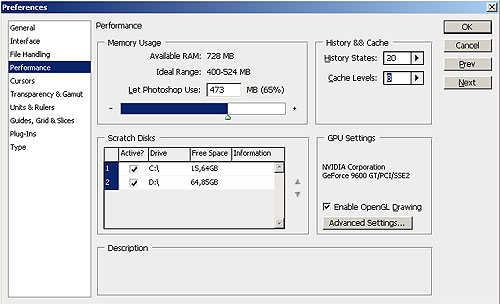
Seperti yang terlihat terdapat empat bagian di sini: Memory Usage, Scratch Disks, History dan Cache & GPU Settings. Kita akan mencoba untuk merubah pengaturan di bagian ini.
Penggunaan Memori
Photoshop mengkonsumsi banyak memori RAM untuk mendukung kinerjanya. Penggunaan RAM ini bisa kita atur di dalam Photoshop. Anda bisa merubah ukuran batas maksimal Photoshop dapat menggunakan jumlah kapasitas RAM yang tersedia. Untuk yang menggunakan RAM dengan jumlah kapasitas sampai dengan 2GB, coba ubah dengan menggunakan slider antara 55-65% dan untuk pengguna RAM 4GB bisa diatur sebesar 70-75%.
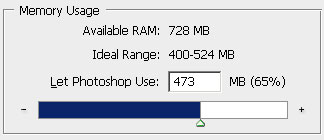
Catatan: Jangan menggeser slider sampai maksimal, karena akan menyebabkan sistem menjadi crash, tentukan ukurannya dengan mempertimbangkan pemakaian RAM oleh aplikasi lain dan juga sistem operasi.
RAM Virtual/ Memori Virtual
Selain menggunakan memori pada RAM, Photoshop juga menggunakan RAM virtual/ memori virtual (Scratch Disks). Memori virtual adalah sebagian dari kapasitas harddisk yang dialokasikan untuk menyimpan data yang diproses oleh aplikasi. Jika Anda memiliki lebih dari satu harddisk, coba atur supaya Photoshop juga dapat menggunakan memori virtual di harddisk lainnya, sehingga dapat meningkatkan kinerjanya secara drastis.
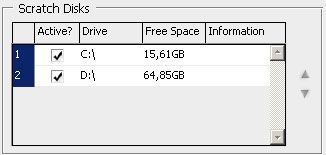
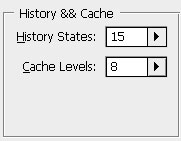
Catatan: Pengaturan ini akan aktif setelah Anda menutup dan membuka kembali Photoshop.
RAM Virtual/ Memori Virtual
Selain menggunakan memori pada RAM, Photoshop juga menggunakan RAM virtual/ memori virtual (Scratch Disks). Memori virtual adalah sebagian dari kapasitas harddisk yang dialokasikan untuk menyimpan data yang diproses oleh aplikasi. Jika Anda memiliki lebih dari satu harddisk, coba atur supaya Photoshop juga dapat menggunakan memori virtual di harddisk lainnya, sehingga dapat meningkatkan kinerjanya secara drastis.
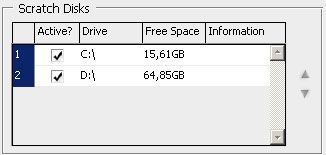
Catatan: Coba alokasikan sebanyak jumlah ruang harddisk yang kosong, jangan khawatir dengan kapasitas yang tersedia, karena memori ini sifatnya temporal/ sementara, jadi data-data yang disimpan akan dihapus setelah Anda menutup Photoshop.
History & Cache
History & Cache
Salah satu keunggulan mengolah gambar menggunakan komputer dengan aplikasi digital adalah saat terjadi kesalahan kita bisa dengan mudah dan cepat kembali kondisi sebelumnya. Pastinya kita banyak melakukan kesalahan saat bekerja dan bayangkan jika tidak ada fungsi "Undo." Di Photoshop kita bisa mengatur berapa jumlah keadaan (History) yang disimpan, tapi semakin banyak dialokasikan, maka makin besar memori yang nantinya terpakai.
Besaran jumlah history yang disimpan sudah diatur sebelumnya sebesar 20. Untuk komputer berspesifikasi rendah jumlah ini terlalu banyak dan dapat menurunkan kecepatan kinerja Photoshop, terutama saat Anda bekerja dengan gambar berukuran besar. Coba atur jumlah yang disimpan menjadi 10-15 saja, maka Photoshop akan berjalan lebih lancar.
Pengaturan di bawahnya, yaitu Cache Levels digunakan untuk meningkatkan kecepatan render gambar. Pilih level cache yang lebih tinggi untuk gambar beresolusi tinggi dengan jumlah layer sedikit, atau level cache rendah untuk gambar beresolusi rendah dengan banyak layer. Pilihannya antara level 1-8.
Besaran jumlah history yang disimpan sudah diatur sebelumnya sebesar 20. Untuk komputer berspesifikasi rendah jumlah ini terlalu banyak dan dapat menurunkan kecepatan kinerja Photoshop, terutama saat Anda bekerja dengan gambar berukuran besar. Coba atur jumlah yang disimpan menjadi 10-15 saja, maka Photoshop akan berjalan lebih lancar.
Pengaturan di bawahnya, yaitu Cache Levels digunakan untuk meningkatkan kecepatan render gambar. Pilih level cache yang lebih tinggi untuk gambar beresolusi tinggi dengan jumlah layer sedikit, atau level cache rendah untuk gambar beresolusi rendah dengan banyak layer. Pilihannya antara level 1-8.
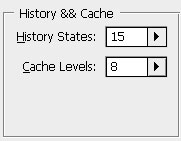
Catatan: Pengaturan ini akan aktif setelah Anda menutup dan membuka kembali Photoshop.
Tip 2: Bersihkan/ Hapus Clipboard
Jika Anda melakukan fungsi copy & paste pada gambar, maka akan disimpan sebagai clipboard dan akan terus tersimpan. Clipboard pada Photoshop juga mengkonsumsi RAM, besarannya seukuran gambar yang disalin, semakin besar ukurannya maka semakin besar pemakaian memori. Jika Anda ingin membebaskan clipboard dari memori caranya dengan menuju ke bagian Edit -> Purge.
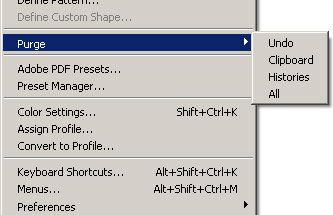
Jika Anda melakukan fungsi copy & paste pada gambar, maka akan disimpan sebagai clipboard dan akan terus tersimpan. Clipboard pada Photoshop juga mengkonsumsi RAM, besarannya seukuran gambar yang disalin, semakin besar ukurannya maka semakin besar pemakaian memori. Jika Anda ingin membebaskan clipboard dari memori caranya dengan menuju ke bagian Edit -> Purge.
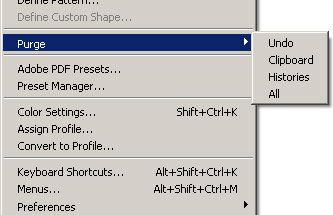
Catatan: Perhatikan dengan baik saat Anda ingin melakukan hal ini, jangan sampai masih ada data dan history yang dibutuhkan pada clipboard, karena jika sudah di-purge maka tidak dapat dikembalikan lagi.
Tip 3: Lakukan Defrag Pada Harddisk
Harddisk yang isinya terfragmentasi ikut menjadi penghambat jalannya aplikasi, apalagi Photoshop itu adalah aplikasi yang memiliki ukuran file besar dan komponen yang banyak. Maka lakukan proses deframentasi dengan menggunakan aplikasi pihak ketiga untuk hasil yang lebih baik & cepat dibandingkan dengan bawaan sistem operasi. Dan juga disarankan dilakukan secara berkala, maka pilihlah defragmenter yang bisa diatur untuk berjalan secara otomatis sesuai dengan jadwal yang Anda tentukan.
Tip 3: Lakukan Defrag Pada Harddisk
Harddisk yang isinya terfragmentasi ikut menjadi penghambat jalannya aplikasi, apalagi Photoshop itu adalah aplikasi yang memiliki ukuran file besar dan komponen yang banyak. Maka lakukan proses deframentasi dengan menggunakan aplikasi pihak ketiga untuk hasil yang lebih baik & cepat dibandingkan dengan bawaan sistem operasi. Dan juga disarankan dilakukan secara berkala, maka pilihlah defragmenter yang bisa diatur untuk berjalan secara otomatis sesuai dengan jadwal yang Anda tentukan.
Tip 4: Tutup Aplikasi yang Tidak Dibutuhkan
Tips yang terakhir ini agak aneh, tapi biasanya kita sering lupa dan langsung komplen kenapa Photoshop-nya lambat, apalagi jika aplikasi tersebut berjalan di belakang layar. Agar kegiatan menggunakan Photoshop berjalan lancar coba perhatikan aplikasi apa saja yang saat itu sedang berjalan, coba intip di bagian Tray Notification dan cek juga di Task Manager (Ctrl + Shift + Esc). Tutup yang tidak diperlukan agar sumber daya komputer bisa digunakan semaksimal mungkin oleh aplikasi Photoshop.
Ada lagi yang bisa Anda lakukan, yaitu menghentikan service Windows yang tidak diperlukan. Tapi ini agak beresiko, coba baca-baca dulu fungsi dari tiap service yang ada:
http://www.blackviper.com/WinXP/servicecfg.htm
http://www.overclockersclub.com/guides/windows_xp_services/2.htm
Setelah mengerti apa saja service yang tidak dibutuhkan sebelumnya buat dulu Restore Point-nya untuk menyimpan keadaan sistem saat ini, sehingga jika terjadi kesalahan dapat segera kembali kekeadaan awal. Dan baru setelah itu mulai lakukan perubahan Status di tiap service. Dua tautan situs di atas selain memberikan keterangan lebih rinci mengenai fungsi dari tiap service juga memberikan rekomendasi apakah service bisa dimatikan atau tidak.
Sumber










