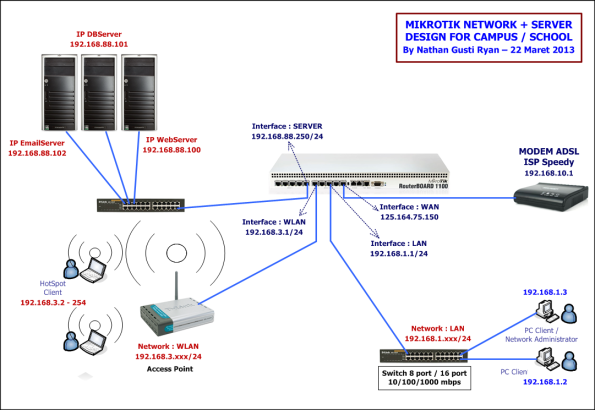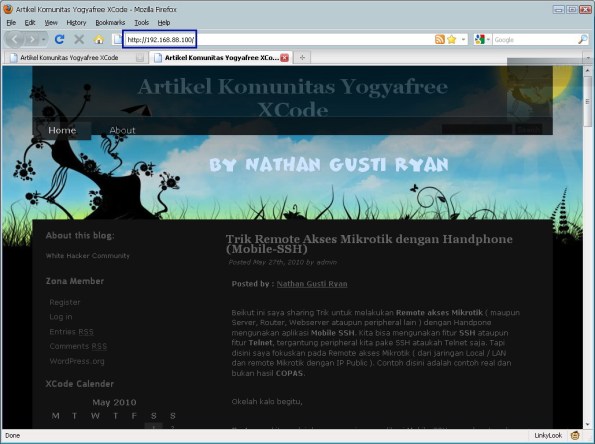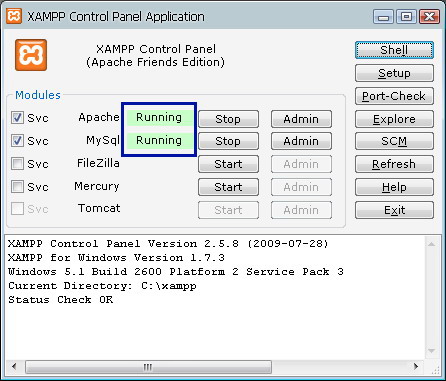Trik Membuat Websites Intranet agar dapat di akses dari Internet (Webserver lokal di akses dari Internet dengan Mikrotik dan Speedy)
Penulis Artikel : Nathan Gusti Ryan
Berikut ini saya sharing sedikit pengalaman saya pribadi, Trik untuk membuat WebServer LOKALkita ( WebServer Intranet ) agar dapat di akses dari Internet mengunakan MIKROTIK ROUTERdan Koneksi Telkom SPEEDY ataupun koneksi ISP yang lain. Jika sebelumnya saya telah sharing Trik Port Forwarding dari Modem ADSL Linksys ( tanpa Mikrotik ), maka kali ini kita akan membuat Mikrotik kita menjadi Pengendali WEBSERVER Lokal kita (bahkan beberapa webserver lokal sekaligus loh ).
Oke, jika kita sudah mengunakan Mikrotik sebagai Router kita dan Mikrotik ini bisa diakses denganIP Public yang telah kita miliki dari mana saja. Jika kita mengunakan SPEEDY maka kita dapat melakukan setting Mikrotik seperti pada tutorial ini :
Selanjutnya pahami dengan baik konsep desainnya seperti contoh yang saya buat ini :
Sekarang, setelah Mikrotik kita setting IP Public-nya maka seperti terlihat dibawah ini maka selanjutnya Mikrotik Router kita dapat difungsikan lebih lanjut termasuk untuk mengaturWebServer Local Intranet kita agar dapat di akses dari Internet. Wewww… asyik… bisa punyaWebServer sendiri tanpa hosting dech…
Tahap untuk melakukan setting Port Forwarding pada Mikrotik Router adalah sebagai berikut :
Pertama : Masuk ke menu IP lalu pilih Services.
Kedua : Ubah Services WWW atau Services yang semula / umumnya digunakan untuk mengakses Mikrotik WebBox dari Port 80 ( default ) menjadi port yang anda inginkan, misalnya pada contoh ini saya gunakan Port 1007. Tujuannya agar Port 80 ini dapat difungsikan untukWebServer Local Intranet kita.
Ketiga : Selanjutnya kita masuk ke menu IP lalu pilih Firewall.
Keempat : Selanjutnya masuk ke menu NAT ( Network Address Transaltion ) lalu tambahkan sebuah NAT Rule ( klik sibol + )
Kelima : Sebelum kita masuk ke setting NAT Rule lebih lanjut, disini kita telah membuatWebserver Local pada IP Address 192.168.88.100. Perhatikan dan pahami dengan seksama tentang IP Address dan setting NAT karena disinilah letak keberhasilan Port Forwarding WebServer kita nanti.
Perhatikan juga status XAMPP ( Apache Webserver & MySQL Database Server ) sudah running dan Websites Local di IP 192.168.88.100 sudah bisa diakses dari jaringan lokal seperti gambar diatas ini.
Keenam : Dari menu Winbox -> Firewall -> NAT -> lalu pada menu Tab GENERAL kita tambahkan New NAT Rule, pilih atau setting seperti menu dibawah ini :
- Chain = dstnat (artinya : Destination NAT )
- Dst Address = 125.164.75.150 ( artinya : IP Public yang diakses dari Internet )
- Protocol = TCP(6) (artinya protocol yang digunakan untuk mengakses ke webserver kita adalah TCP )
- Dst Port =80 ( artinya Port 80 digunakan untuk mengakses ke IP Public kita ).
- In Interface = pppoe-out1 ( artinya : interface akses ke Internet mengunakan Speedy Dial Up PPPoE oleh Mikrotik, untuk anda, sesuaikan dengan interface yang anda gunakan ).
Selanjutnya pada menu Tab ACTION, pilih atau setting seperti menu dibawah ini :
- Action = dst-nat ( artinya jika memenuhi kondisi seperti pada setting GENERAL maka akan di forward ke IP dibawah ini ).
- To Addres = 192.168.88.100 ( artinya : IP ini adalah IP address alamat tujuan port forwarding jika ada yang mengakses IP Public 125.164.75.150 ini akan di arahkan ke IP Local192.168.88.100.
- To Port = 80 ( artinya : Port yang dituju pada IP Local WebServer 192.168.88.100 yaituPort 80 ).
Ketujuh : Setelah setting diatas selesai maka kita cek akses dari luar ( dari Internet ) ke IP Public kita 125.164.75.150 ini, maka…. Taaaarrrraaaaa…
Lalu muncullah tampilah Websites daripada Webserver local 192.168.88.100.
CONTOH SELANJUTNYA ADALAH WEBSERVER KEDUA dengan IP Address Local-nya adalah192.168.88.99 dengan tampilan seperti dibawah ini.
Oke lah kalo begitu kita mulai lagi, dari menu Winbox -> Firewall -> NAT -> lalu pada menu Tab GENERAL kita tambahkan New NAT Rule, pilih atau setting seperti menu dibawah ini :
- Chain = dstnat (artinya : Destination NAT )
- Dst Address = 125.164.75.150 ( artinya : IP Public yang diakses dari Internet )
- Protocol = TCP(6) (artinya protocol yang digunakan untuk mengakses ke webserver kita adalah TCP )
- Dst Port =99 ( artinya Port 99 digunakan untuk mengakses ke IP Public kita, karena Port 80 sudah digunakan untuk websites contoh pertama ).
- In Interface = pppoe-out1 ( artinya : interface akses ke Internet mengunakan Speedy Dial Up PPPoE oleh Mikrotik, untuk anda, sesuaikan dengan interface yang anda gunakan ).
Selanjutnya pada menu Tab ACTION, pilih atau setting seperti menu dibawah ini :
- Action = dst-nat ( artinya jika memenuhi kondisi seperti pada setting GENERAL maka akan di forward ke IP dibawah ini ).
- To Address = 192.168.88.99 ( artinya : IP ini adalah IP address alamat tujuan port forwarding jika ada yang mengakses IP Public 125.164.75.150 ini akan di arahkan ke IP Local192.168.88.99.
- To Port = 99 ( artinya : Port yang dituju pada IP Local 192.168.88.99 yaitu Port 99 ).
Setelah setting diatas selesai maka kita cek akses dari luar ( dari Internet ) ke IP Public kita125.164.75.150:99 ( jangan lupa sekalian tulis Port nya seperti ini yach ), maka… Taaaarrrraaaaa…
Muncullah tampilah Websites daripada Webserver local 192.168.88.99.
Setelah konfigurasi kita sukses, selanjutnya kita tinggal konfigurasi dengan Domain Name Server kita. Seperti pada panduan di bawah ini sehingga kita bisa langsung mengakses nama Websites kita, bukan lagi cuman mengakses IP Public saja…
Oke… tutorial ini sudah cukup jelas dapat silahkan dicoba pada Mikrotik anda sendiri. Jika masih belum berhasil, segera hubungi rumah sakit terdekat… Salam…